Quante volte ti sarà capitato di essere nel momento topico di una partita giocata in rete del tuo gioco preferito? Magari stavi superando uno dei livelli più difficili o stavi vincendo l’ambita coppa e avevi anche segnato un gol memorabile durante la finale ma non hai potuto filmare il momento perché non avevi la minima di come registrare schermo PC?
Se sei un appassionato di gaming online o semplicemente vuoi realizzare dei tutorial sull’uso di programmi per caricarli sul tuo canale YouTube, inviarli ai tuoi parenti o amici oppure per qualsiasi altro motivo stai cercando un modo per registrare lo schermo del PC concediti cinque minuti nella lettura di questo articolo.
Contrariamente a ciò che puoi pensare registrare lo schermo PC non è molto difficile e non serve essere un esperto di tecnologia.
Esistono infatti numerosi programmi per registrare schermo PC che sono davvero facili da usare e sono compatibili sia con i sistemi su cui è installato Windows e sia sui computer Apple. A proposito su questi ultimi puoi addirittura registrare lo schermo del PC senza programmi come vedremo insieme tra poco. Pronto? Vediamo in dettaglio quali programmi usare e come devi fare per filmare lo schermo del tuo PC!
Come registrare lo schermo con Canva
Se desideri immortalare l’attività sul tuo schermo, Canva offre un modo semplice e intuitivo per farlo. Prima di tutto, assicurati di configurare correttamente le impostazioni del tuo browser web o dell’app desktop per abilitare la registrazione dello schermo. Una volta pronto a creare il tuo progetto, dirigi il tuo sguardo verso la scheda Caricamenti e fai clic su “Registrati”. Questo ti condurrà nello studio di registrazione di Canva, dove potrai selezionare l’opzione “Condividi schermo” per accedere alla funzione di registrazione online. Da qui, avrai la possibilità di scegliere quale finestra acquisire e di attivare la fotocamera per aggiungere una dimensione visiva alla tua registrazione.
Registrazione di un video su Canva: passi da seguire
1 – Crea il tuo progetto su Canva
Avvia Canva e inizia un nuovo progetto utilizzando un modello predefinito o partendo da zero. L’accesso al tuo account è necessario per sfruttare la funzione di registrazione video, ma puoi registrarti rapidamente utilizzando la tua email o il tuo account Facebook.
2 – Personalizza il tuo progetto
Una volta selezionato un modello, personalizzalo a tuo piacimento. Modifica il layout, i testi, i colori, i font e gli sfondi. Aggiungi elementi come icone, illustrazioni, immagini o forme dalla vasta libreria di Canva o caricane di tue.
3 – Integra video, voce e registrazione dello schermo
Vai su Caricamenti nel menu e scegli l’opzione “Registrati sul browser” o “Scatta una foto o un video sull’app Canva”. Se stai utilizzando il tuo pc, seleziona tra “Solo fotocamera” e “Condivisione schermo” per includere la registrazione dello schermo. Verifica le impostazioni per consentire l’accesso alla videocamera, al microfono e alla registrazione dello schermo.
4 – Modifica il tuo video
– Una volta completata la registrazione, il tuo video verrà caricato automaticamente. Utilizza l’editor video di Canva per tagliare, modificare o capovolgere il tuo video. Aggiungi elementi grafici come cornici, adesivi e animazioni per personalizzare ulteriormente il tuo contenuto.
5 – Condividi il tuo video
Condividi facilmente il tuo lavoro. Scarica il progetto in formato MP4 o condividilo su social tramite email o sul tuo sito web. Hai anche l’opzione di presentare direttamente su Canva e condividere un link visibile con chiunque desideri coinvolgere.
Registrare schermo PC con iFun Screen Recorder Free
iFun Screen Recorder è gratuito, senza filigrana ed ha un tempo di registrazione illimitato. E’ probabilmente il più facile da usare e possiede anche un video editor integrato. Ti permette di registrare lo schermo del PC, acquisire screenshot e modificare i video registrati.
Supporta la registrazione di video in alta qualità fino alla risoluzione 4k per lo schermo intero, una finestra o qualsiasi area selezionata, con la possibilità di registrare lo schermo del PC con l’audio dal microfono e dall’altoparlante. Può inoltre registrare la webcam per creare video picture in picture.
Prima di tutto, scarica e installa il programma. Una volta avviato, scegli la sorgente da registrare e clicca su REC.
Se desideri eliminare la filigrana, clicca prima su “Impostazioni di registrazione” e togli la spunta da “Aggiungi filigrana al video”.
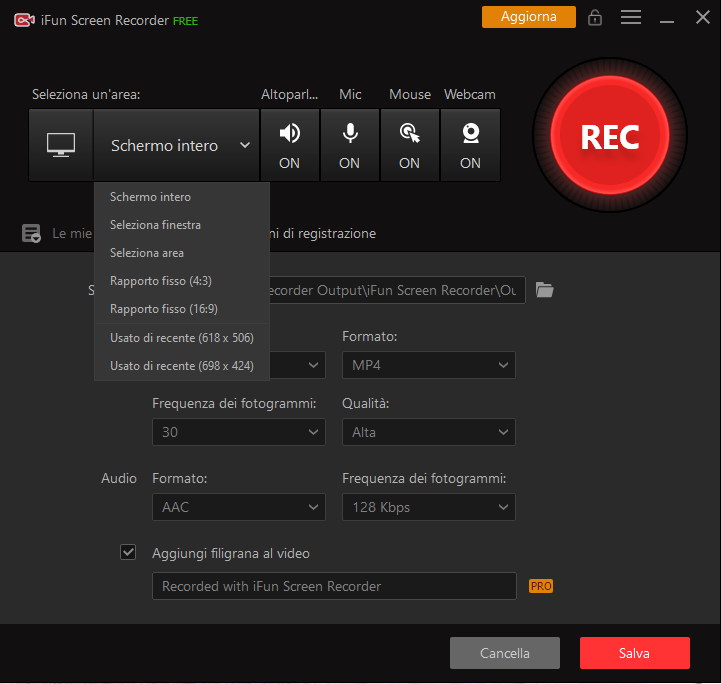
Se hai bisogno di accorciare il video, clicca l’icona con la matita presente a fianco di ogni tua creazione e modifica a tuo piacimento.
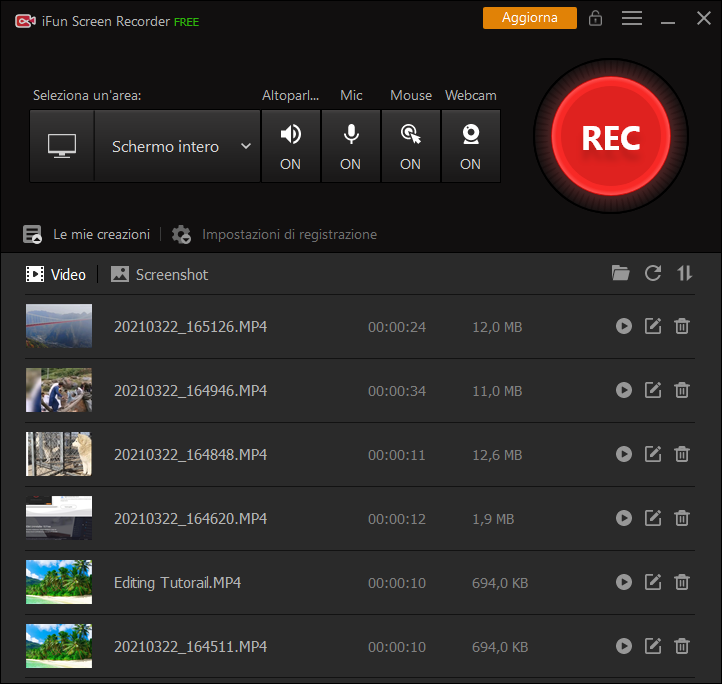
Registrare schermo PC con OBS
Open Broadcaster Software, spesso abbreviato in OBS, è un programma che ti permette di registrare lo schermo del PC in maniera davvero molto facile. Innanzitutto, vogliamo dirti che questo è uno dei software più usati perché si tratta di un open source, cioè di un programma praticamente installabile su qualsiasi sistema operativo (quindi sia se usi Windows che MacOS o Linux per intenderci).
OBS è inoltre un programma gratuito per registrare schermo PC ed è molto versatile: infatti, non si limita solo a filmare ciò che accade sullo schermo per rivederlo in un secondo momento, ma permette addirittura di trasmettere in diretta streaming e di combinare il video di ciò che accade sul tuo desktop o sulle finestre attive con la tua webcam. È ideale quindi se ti diverti a fare dei tutorial oppure per filmare le tue reazioni durante una partita in rete con gli amici!
Per prima cosa devi scaricare OBS a questo link scegliendo la versione che supporta il tuo sistema operativo. Una volta installato il software avvialo per iniziare a catturare il tuo schermo.
Prima però di iniziare a registrare lo schermo del PC devi configurare il software. Vai in Impostazioni, nel menu a sinistra fai tap su Output e verifica che per la voce “Modalità di Output” sia selezionata la voce Semplice. Questo eviterà che ciò che registri venga trasmesso in streaming!
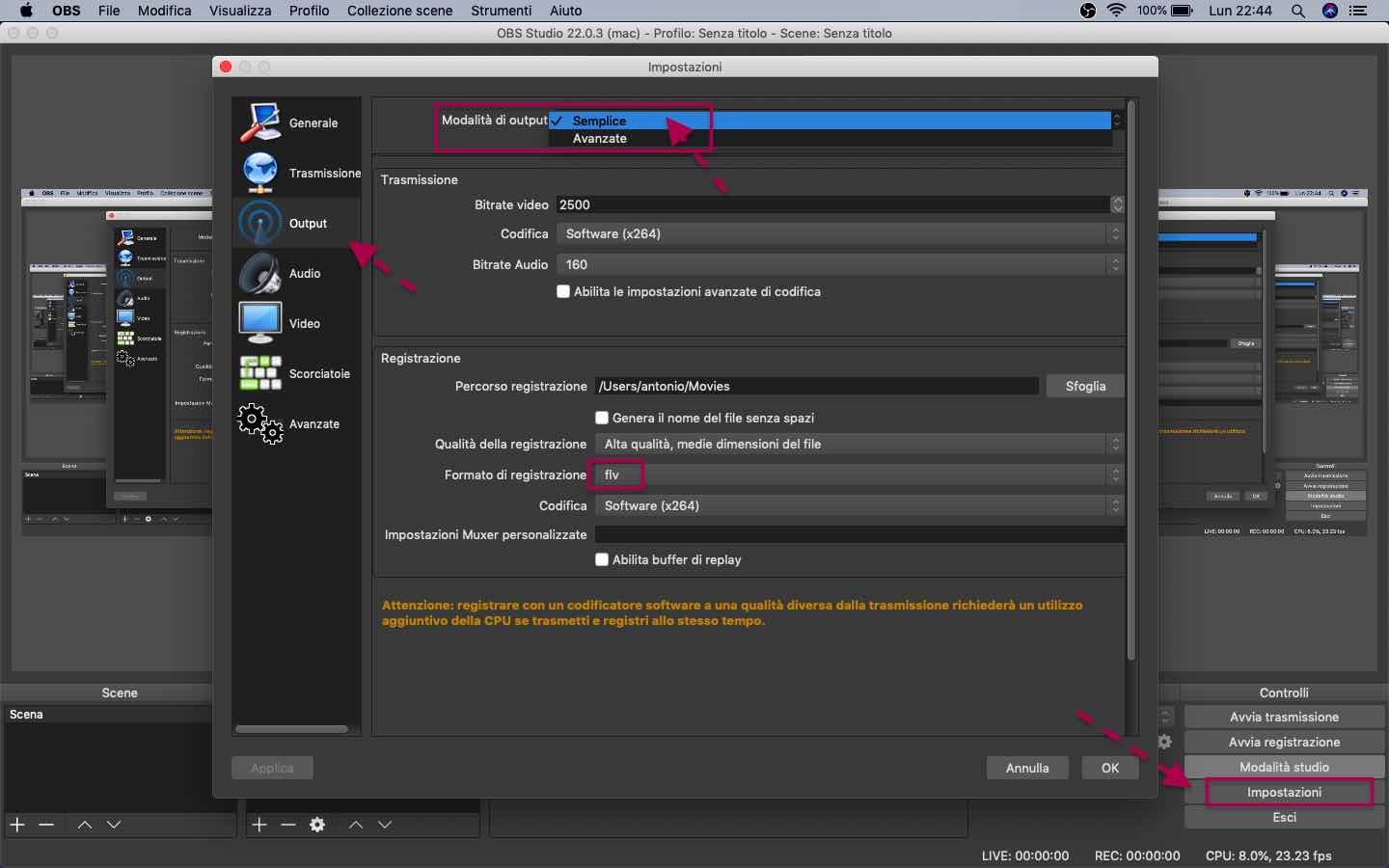
Nella voce “Percorso registrazione” puoi invece scegliere in quale cartella del PC salvare le tue registrazioni mentre le altre voci sono relative alla qualità della registrazione e al formato video (una maggiore qualità corrisponderà ovviamente ad un peso maggiore del video finale).
Una volta settato il programma con le impostazioni di base puoi passare a scegliere le fonti che Open Broadcaster Software dovrà registrare. In basso dove vedi il riquadro bianco con sopra la voce “Origini” clicca con il tasto destro poi seleziona Aggiungi e Cattura schermo dal menu a tendina per registrazione il tuo desktop.
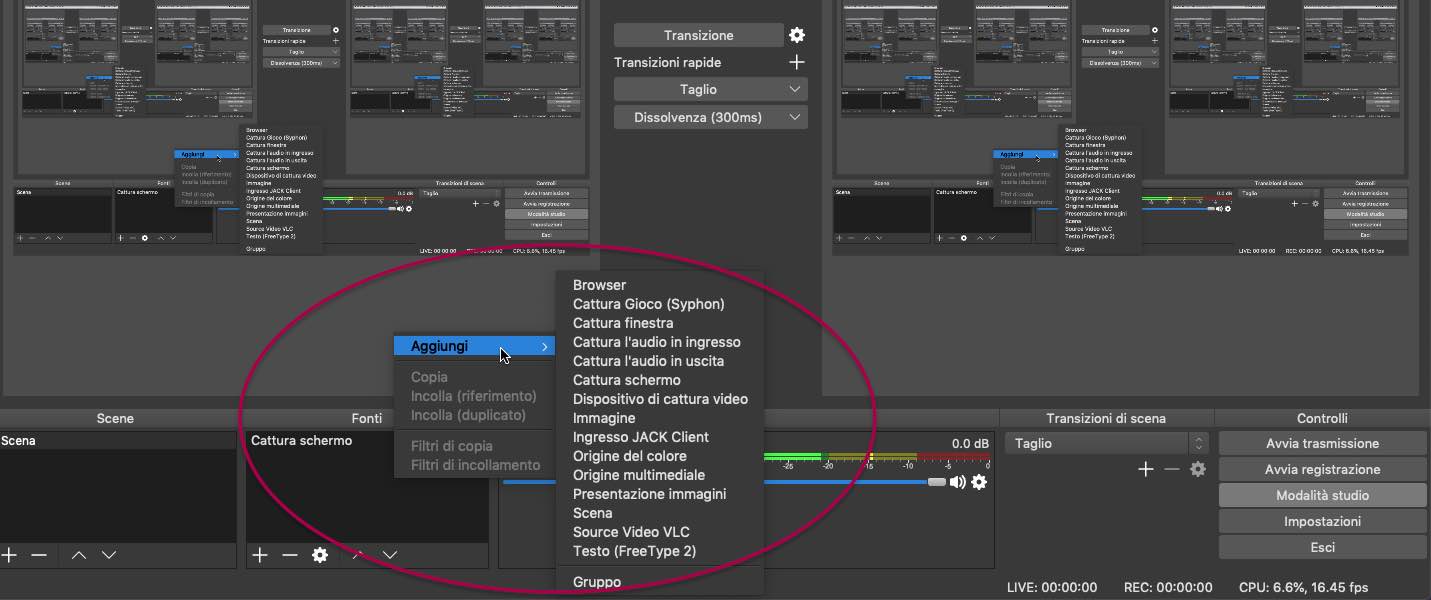
Nelle due finestre successive che si apriranno per lasciare le impostazioni predefinite dovrai fare doppio tap sul bottone Ok. Qui puoi settore anche altre impostazioni e ad esempio catturare sia il flusso che procede sul desktop che la tua webcam.
Infine, regola i livelli del volume del microfono o dell’altoparlante (cioè tra l’audio da registrare dal tuo microfono o direttamente dal computer) e fai clic sul pulsante Avvia registrazione per iniziare a filmare lo schermo. Per terminare la registrazione clicca nuovamente su OBS per aprire la sua finestra e fai tap su Ferma registrazione per salvare.
CamStudio per registrare lo schermo
Un programma per registrare lo schermo del PC altrettanto valido è CamStudio. È un software open source (quindi gratuito) disponibile soltanto per i sistemi operativi Windows.
Questo programma è ottimo se non si vuole appesantire il proprio PC e se dobbiamo registrare schermo PC durante un gioco o mentre stiamo eseguendo altri programmi “pesanti”.
Con CamStudio puoi registrare in due formati di registrazione:
- AVI;
- Flash SWF.
Con questo programma per registrare lo schermo del PC potrete inoltre aggiungere indicazioni, frecce, scritte sui filmati e animazioni (grazie alle funzioni presenti in “Tools” e in “Effects”).
Installa il programma seguendo la procedura guidata una volta che lo avrai scaricato a questo link. Una volta aperto, catturare quello che avviene sul tuo PC è molto semplice. Prima però puoi configurare il software tramite le voci di menu “Options” e “Region”: la prima ti permette di scegliere il formato del file, l’inclusione o meno dell’audio etc, nella seconda potrai selezionare finestre differenti dal tuo desktop che vuoi registrare.
Una volta configurato CamStudio fai tap sul pulsante rosso in alto a destra per tracciare il riquadro selezionando l’area che vuoi registrare poi pigia il pulsante rosso (REC). Puoi mettere in pausa la registrazione in qualsiasi istante cliccando sul simbolo con le due linee verticali. Per terminare la registrazione fai tap sul quadratino di colore blu.
Registrazione schermo MAC senza programmi
Infine, tutti gli utenti che sul loro PC installano macOS 10.14 (Mojave) o versioni successive possono registrare schermo del PC senza programmi sfruttando l’utilissima funzione presente in Istantanea schermo.
Se usi un Mac di Apple questa utility infatti oltre a permettere di realizzare velocemente screenshot delle tue finestre consente di catturare a video tutto ciò che avviene sullo schermo del tuo Mac.
Per lanciarla puoi andare in Applicazioni oppure su Altro e cercarla nel Launchpad o più velocemente eseguire la scorciatoia da tastiera cmd+shift+5. Quando sarà comparsa la barra degli strumenti di Istantanea schermo clicca sul pulsante per registrare l’intera schermata del tuo Mac oppure selezionarne solo una porzione, poi fai tap sul pulsante Registra per avviare la registrazione dello schermo.
Quando sarai soddisfatto per terminare la registrazione guarda in alto nella barra dei menu di macOS (sulla parte destra dove trovi le App attive, la rete internet, la carica del PC etc) poi fai tap sul pulsante Stop comparso nella barra.

I siti web e gli strumenti menzionati in questo testo non intrattengono alcuna relazione commerciale con TeamWorld srl. È esclusa ogni responsabilità dell’Azienda e/o suoi aventi causa per le informazioni, dati e messaggi accessibili tramite i servizi web menzionati, la responsabilità dei quali é e rimane pertanto a carico dei soggetti che forniscono dette informazioni, detti dati e detti messaggi. Si consiglia di accertarsi al momento dell’utilizzo di questi strumenti che essi non siano affetti da virus o malware e di dotare il proprio dispositivo di un antivirus o antimalware regolarmente licenziato e aggiornato.
